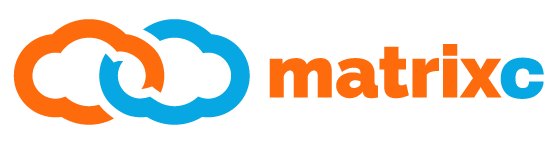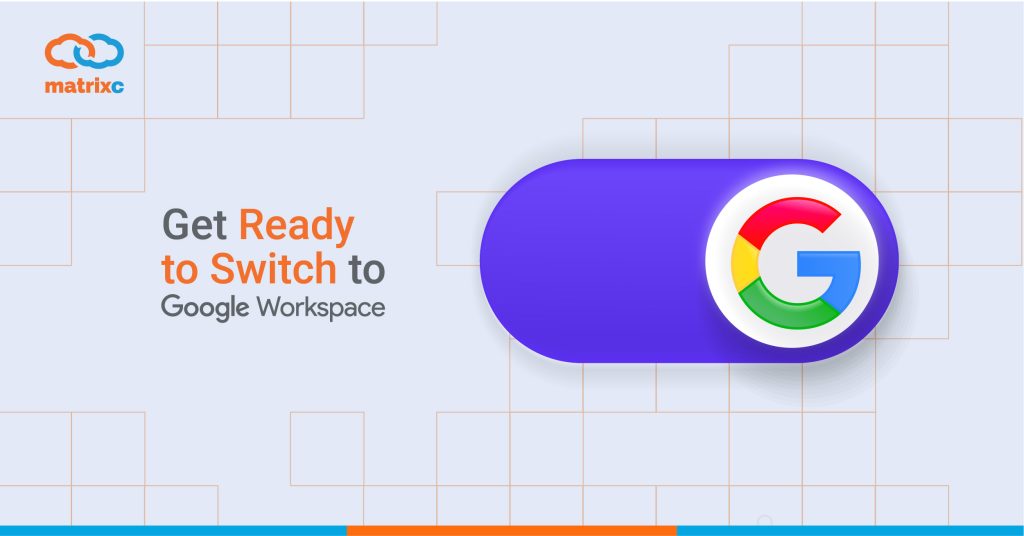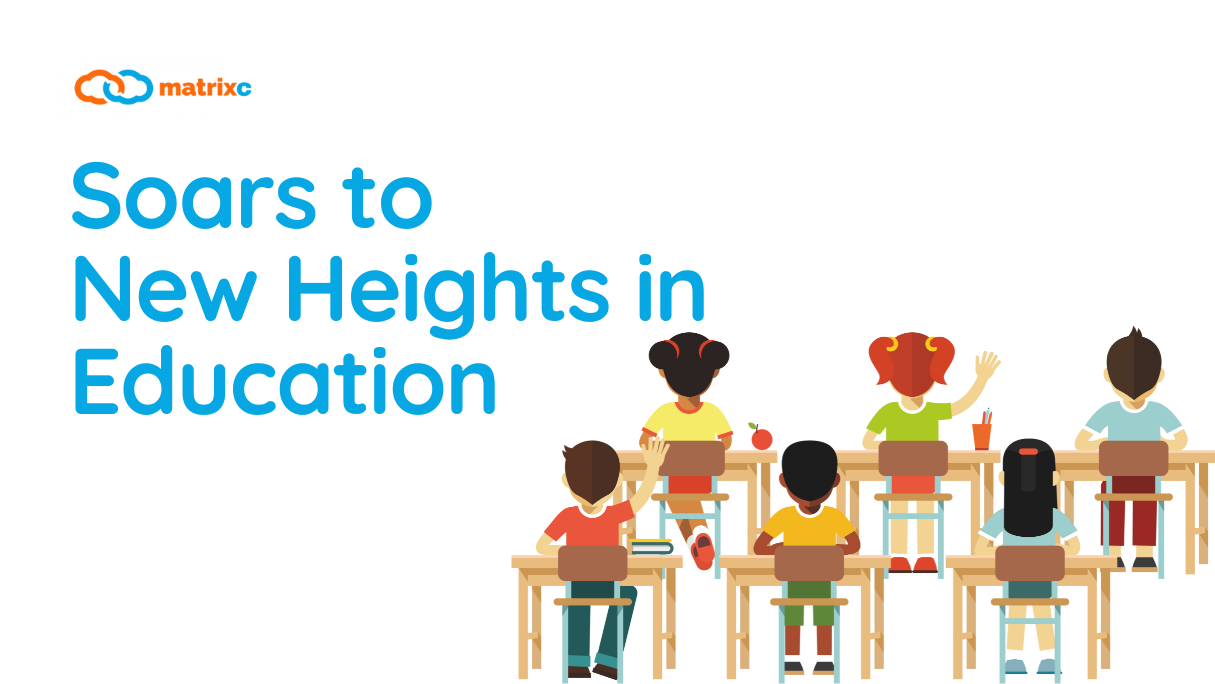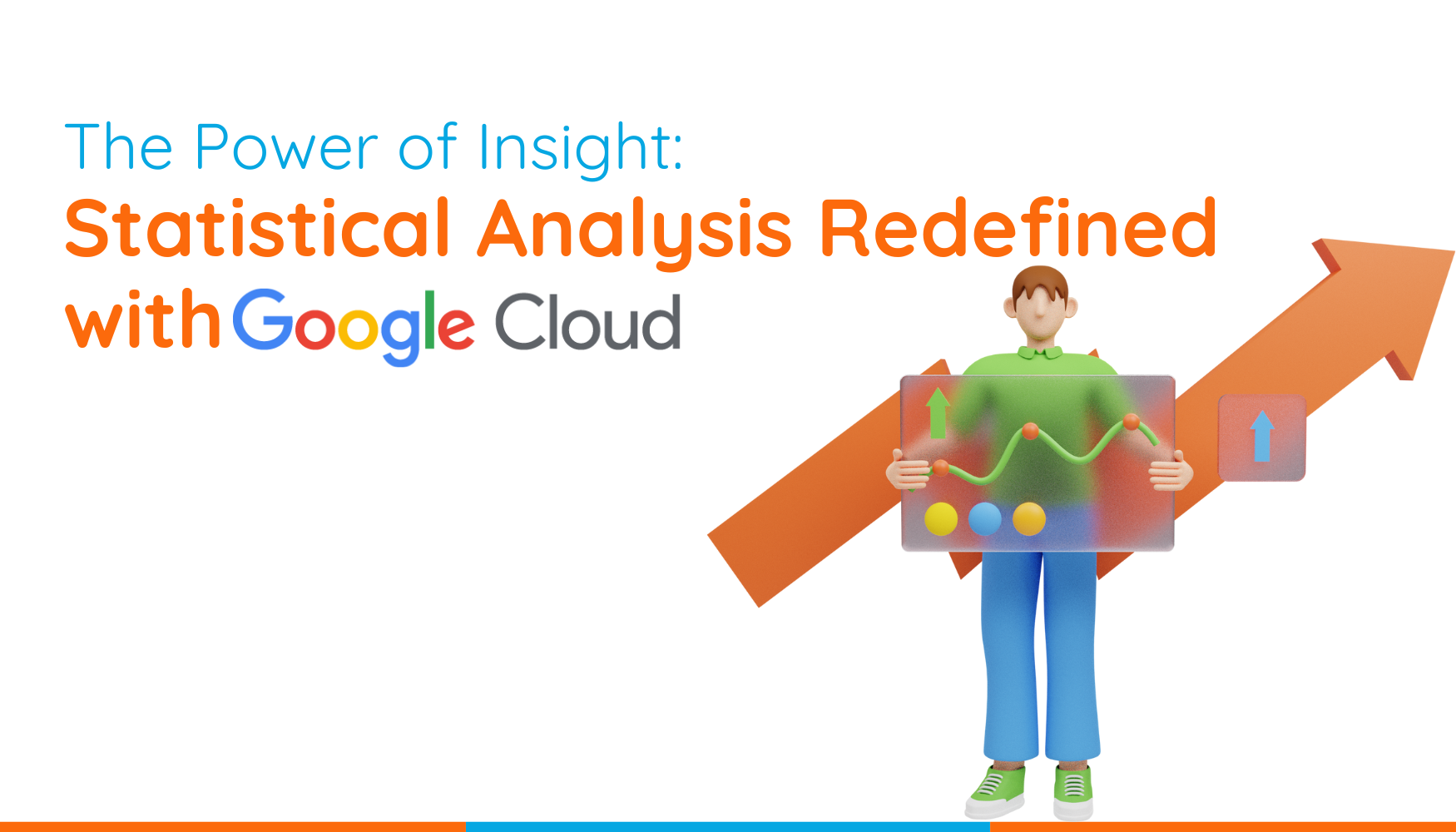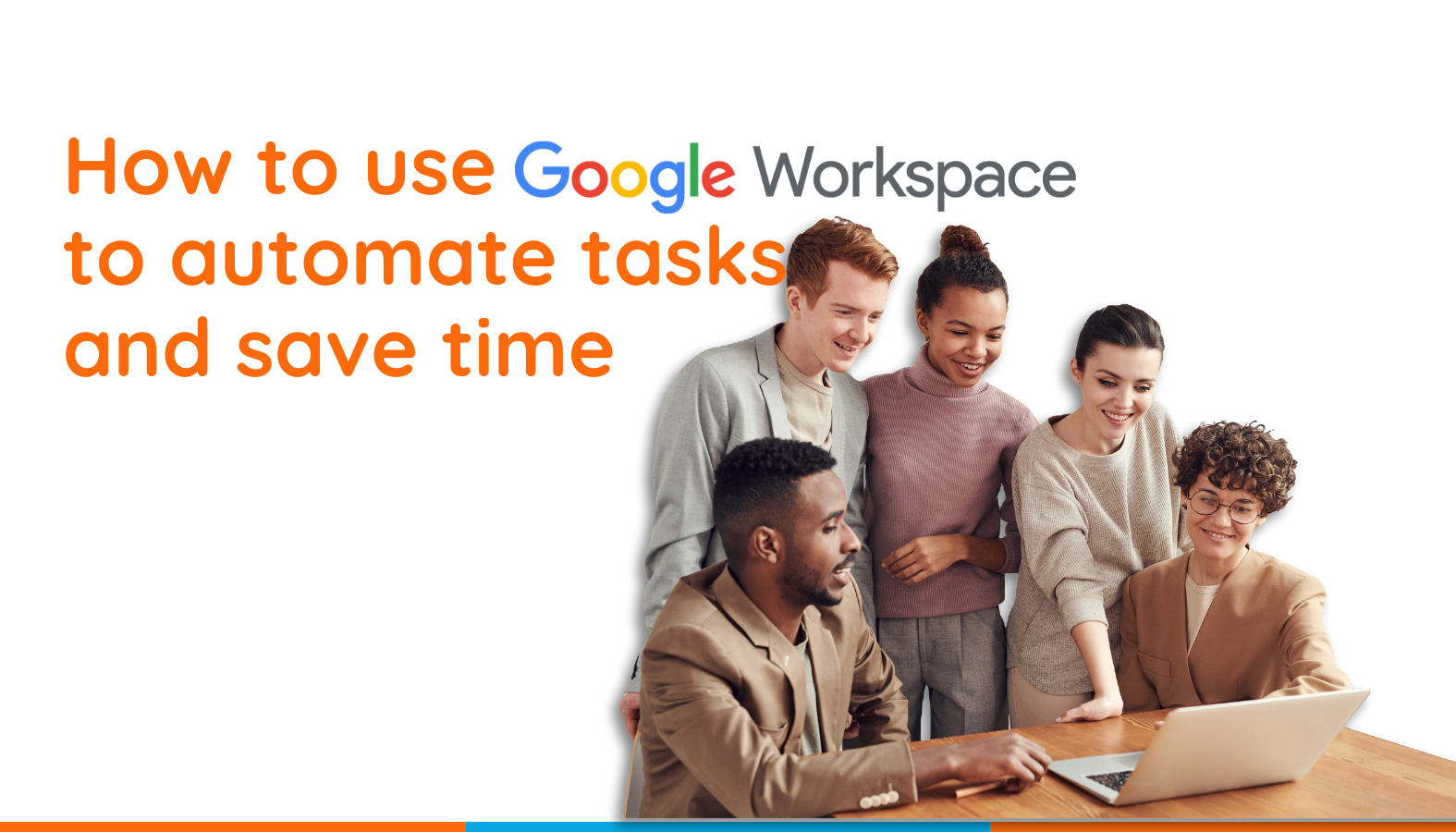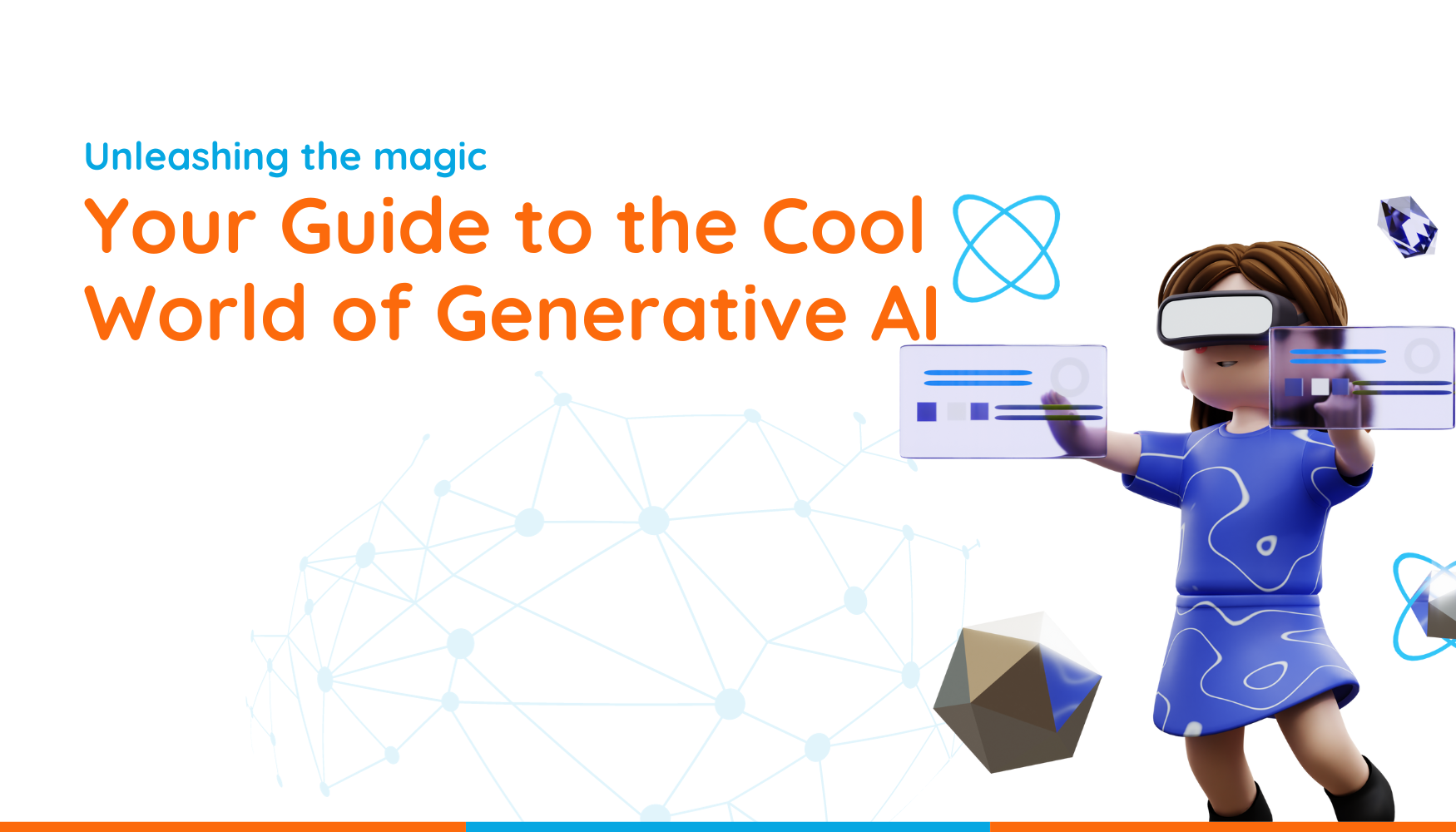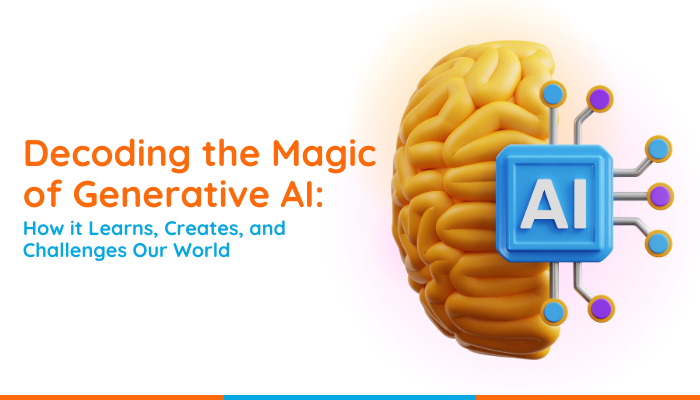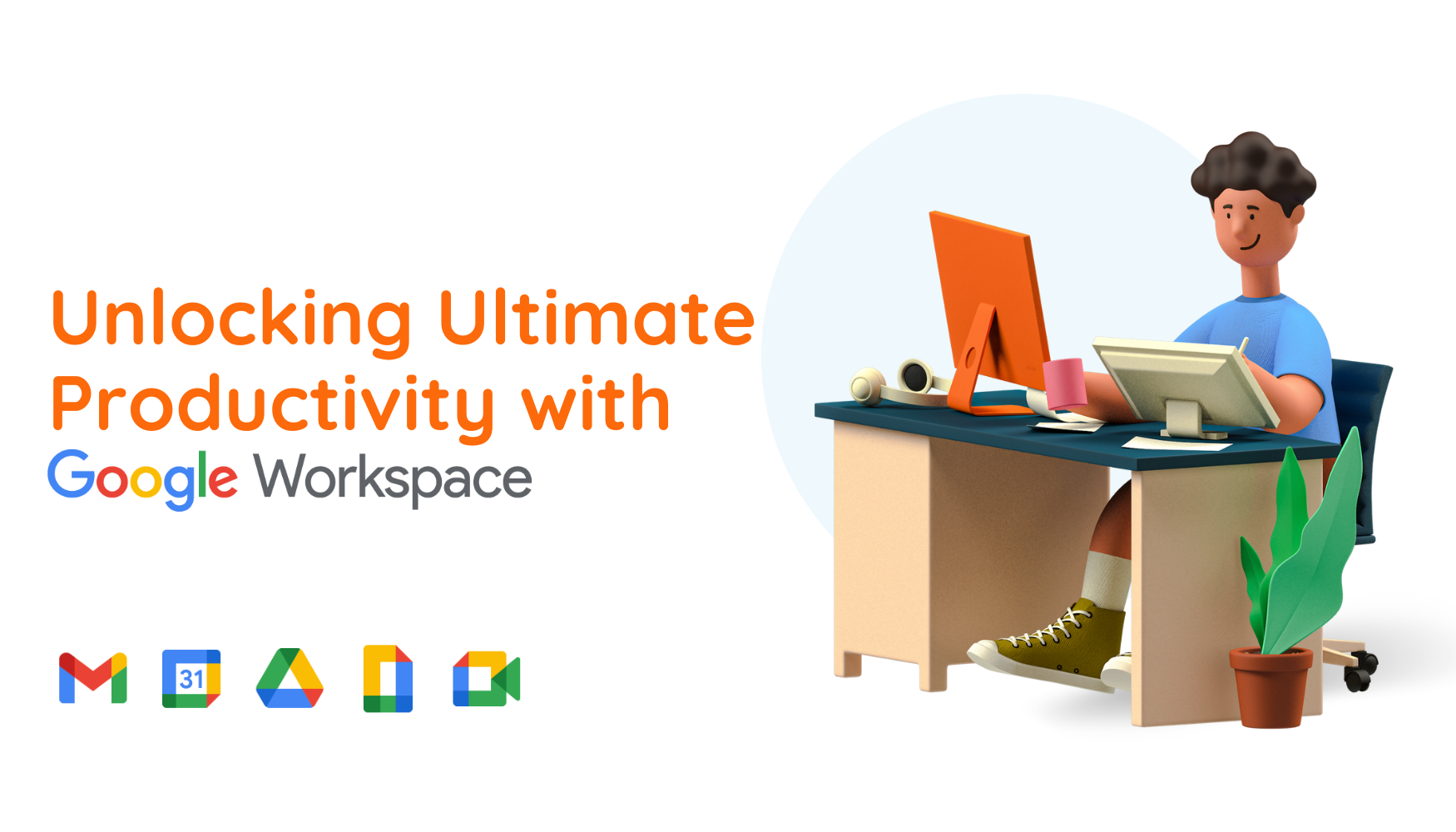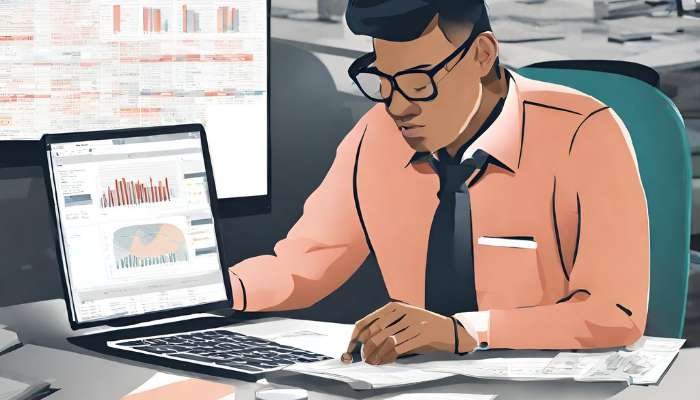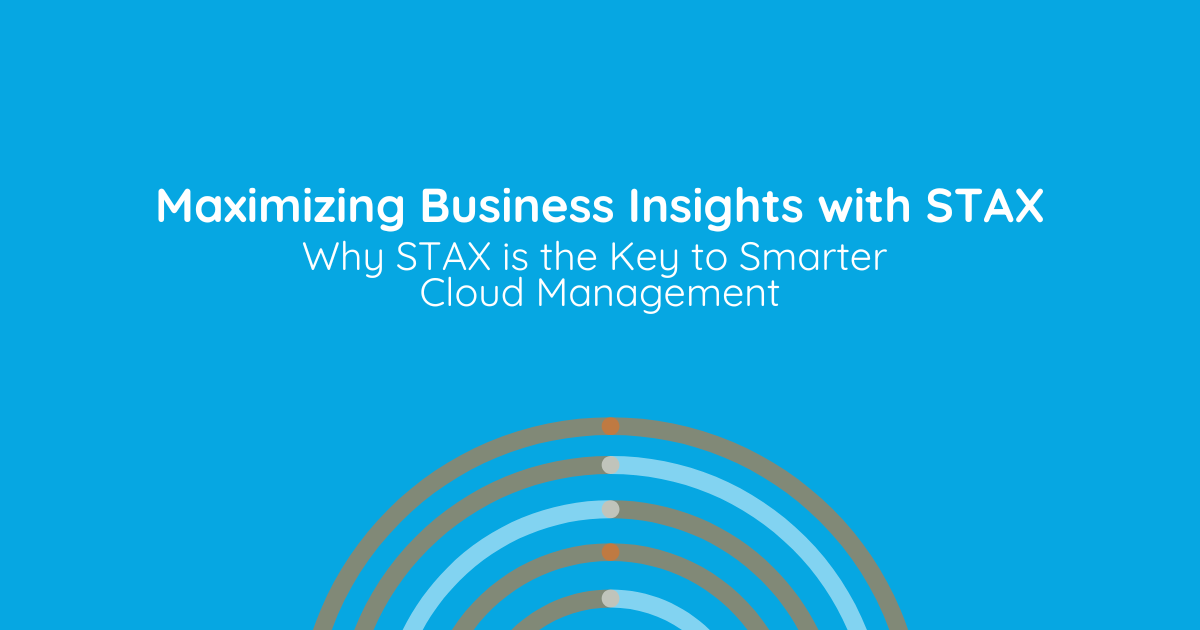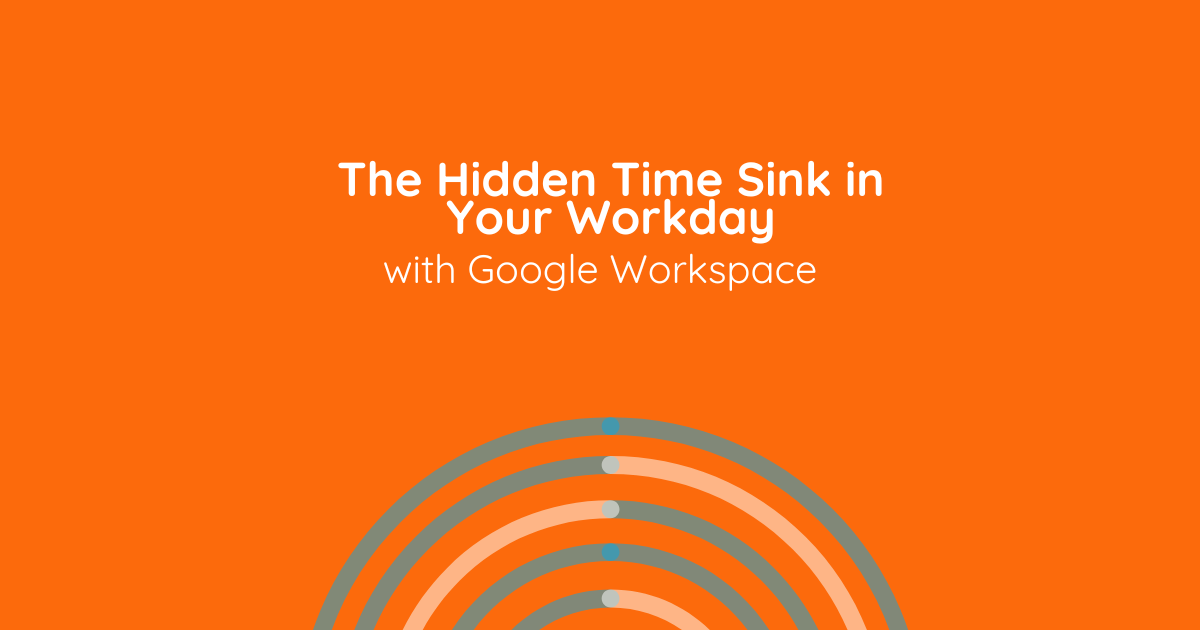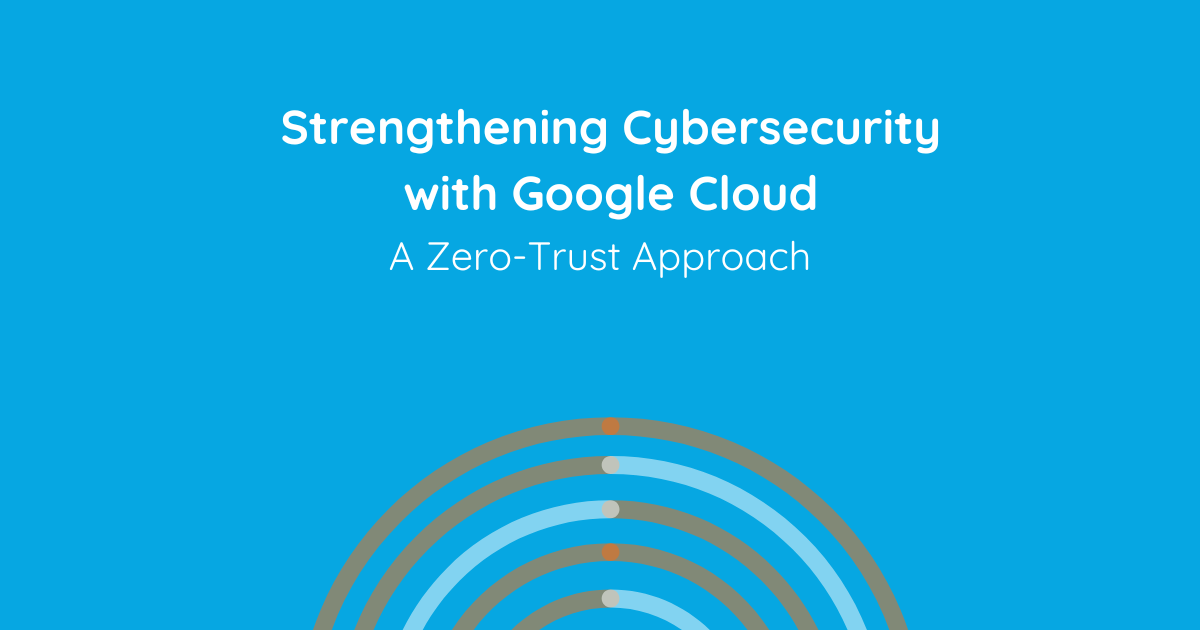It can be intimidating to swap the working tools you’re familiar with to the new one. Not sure if you’re ready to make the big switch?
We’re here to provide all the information and help you need before your organization switches to Google Workspace.
Understanding Google Workspace
- Meet your new tools – the Google Workspace
Google Workspace, is essentially a virtual workspace created with effective communication and collaboration in mind. Google Workspace allows you to connect with your team instantly, wherever you are, with easily accessible features such as video meetings, emails or chat with tools such as Google Meet, Gmail, Chat, and Calendar.
Besides collaboration tools, Google Workspace also offers cloud storage where you can securely store your files securely and find what you need instantly, on any device. It allows you to keep documents, spreadsheets, presentations and more – all in one place with Google Drive.
Google Workspace also empowers your creativity by providing you with Google Docs, Sheets, and Slides that allow you to create, share and present plans with. With these tools, you can create, edit and share documents, spreadsheets, and slides with ease, right in your web browser without external software to be downloaded.
- Meeting Gmail
If you’re switching to Google Workspace from another platform, say, Microsoft Outlook, you’ll notice several differences when you start using Gmail: –
- Gmail groups a message and its replies in a single conversation thread, so you can use the threads to see multiple related messages in one view. (You will see new messages at the bottom of a thread. If it has too many messages, click on the 3-dots at the bottom to view the entire thread.)
- In Gmail, you can tag messages with labels and search the keyword to find the messages.
- Get Google Chrome
You must have access to Chrome browser 30 days before your company transitions to Google Workspace. If you don’t already have a Chrome browser, you can download and install it here.
Google Workspace tools work best with Chrome browsers, such as Gmail, Drive, and Docs. You can customize the tools and work securely across all of your devices seamlessly. Here are a few things you can do with Chrome browser: –
- Synchronize settings and bookmarks across all your devices
- Add to your browser’s functionality with Chrome Web Store extensions, such as photo editors and project management tools.
Tidy up old emails and calendar events
- Organize your emails
Before your organization switches to Google Workspace, it is crucial that you start cleaning up your email and email folders. With a high number of emails, it eats time to consider which email to go or stay in Outlook. Here are some tips for you: –
- Try to keep your email folder structured to 10 folders or less for a smoother migration process
- Check important messages in your folders, including nested folders that might be hidden for a time. It is also wise to search for messages that you want to keep
- Delete email that you do not wish to keep
- Review mailing lists
Review your mailing lists in Outlook and see which you need to keep or delete.
- Check for scheduled or recurring meetings and events
Take note of important and recurring meetings and events before you switch to Google Calendar. During the migration process, some recurring meetings might not appear in Calendar.
Get ready for Google Workspace tools
- A new experience of “search” work style
When you start working with Google Workspace, you will be able to find files, email messages and everything you need simply by using the search function.
- You might need to take note on the day your company switches to Google Workspace
On the day your organization switches to Google Workspace, expect to put some time away to review your account settings and familiarize yourself with your new Google Workspace account.
- Schedule a 1:1 support
If you work remotely, it could be hard if you are not familiar with Google Workspace tools. Schedule a 1:1 and peer support time at your organization’s office on the week that your company switches to Google Workspace.
- Google Workspace training and resources
Before your company switches to Google Workspace, contact your training team to see what Google Workspace courses and resources are available:
- Review the Google Workspace training resources that are available from your training team. For example, whether there is an internal website to find learning resources such as recordings or presentations.
- If your training team has a shared training calendar, check out upcoming dates and add these to your calendar.
- You can also go to Google Workspace Learning Center for switching guides, tips and tricks, and more. If your training team offers it, register for advanced training and sign up for the mailing list to hear about Google Workspace updates.
- Review your email signature
Check with your IT team to see if they have a signature template with an appropriate public hosted image. If there is a template available, make sure to get it before your organization switches to Google Workspace.
- Find your company logo
Contact your training team about your company logo so you can add it to your new Gmail signature.
- Set up your devices to access Google Workspace
Enroll a company-owned Android or iOS device in mobile management to access your new Google Workspace account and work apps on the go. You can add a password to protect your device or set up a work profile that separates work apps and data from your personal apps and data.
Prepare to use Chrome Browser
- Import and manage your bookmarks from non-Chrome browsers – In Chrome browser, at the top right, click More > Bookmarks > Import Bookmarks and Settings.
- Set a download location – To save a file or image on your computer or mobile device, download it. The file will be saved in your default location.
- Turn Chrome Browser notifications on or off – With Chrome Browser, you get an alert whenever websites, apps, extensions try to send you notifications. If you don’t want to get notifications, you can turn them off.
- Continue where you left off – You can tell Chrome Browser to reopen the same pages that you were at before you quit. If you accidentally close a tab, you can reopen it by pressing Ctrl+Shift+T.
Want to learn more about Google Workspace? Check out our related articles: Working together as a remote team with Google Workspace