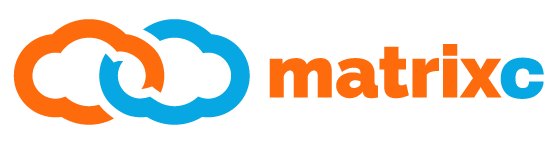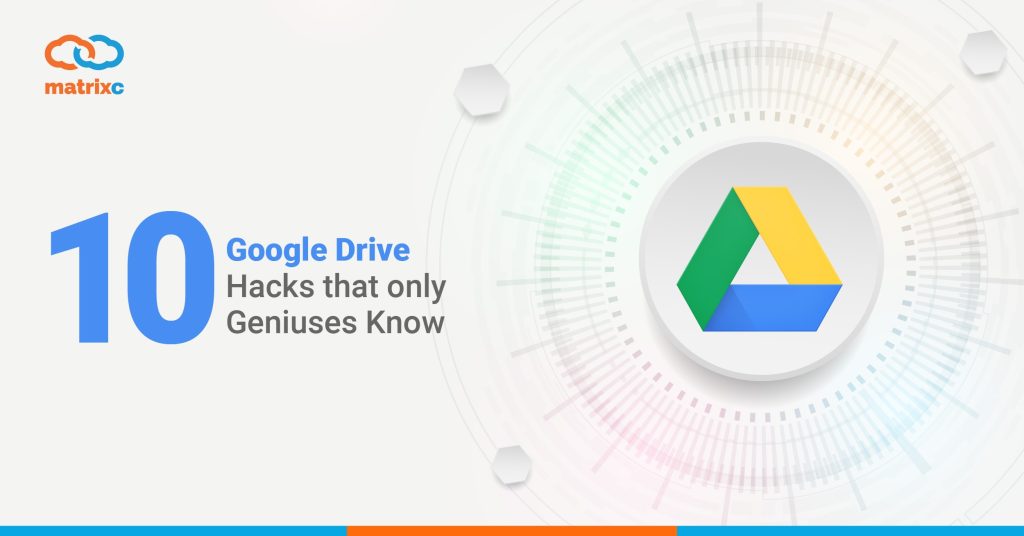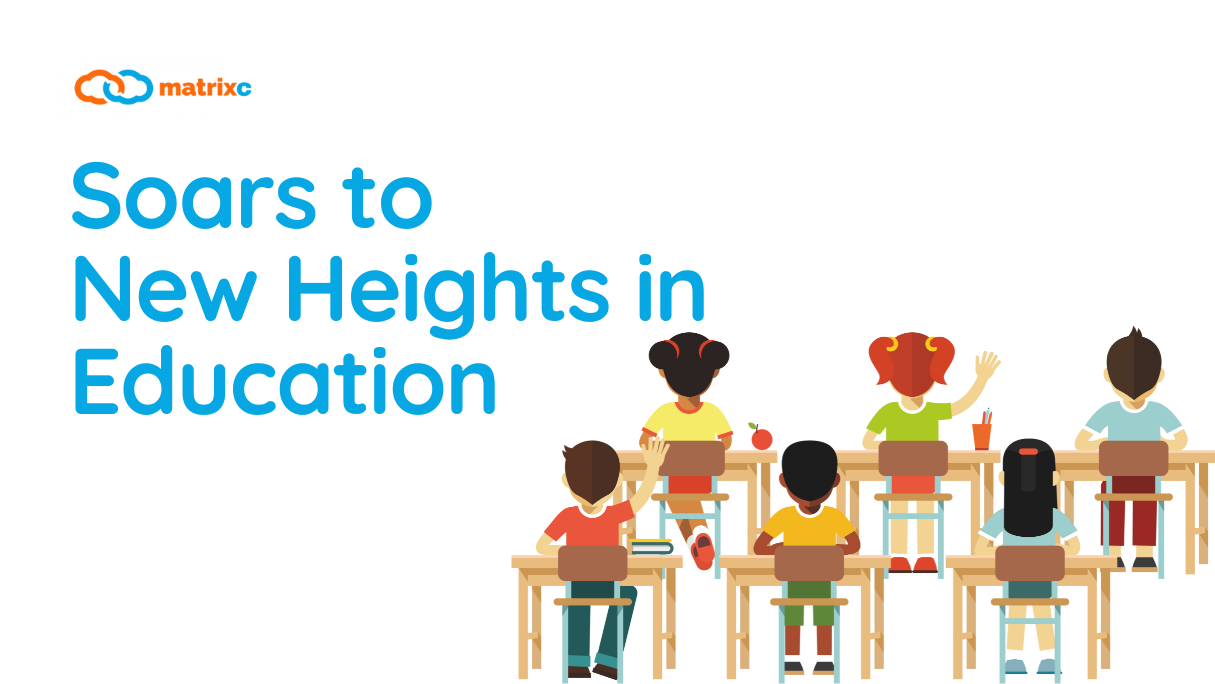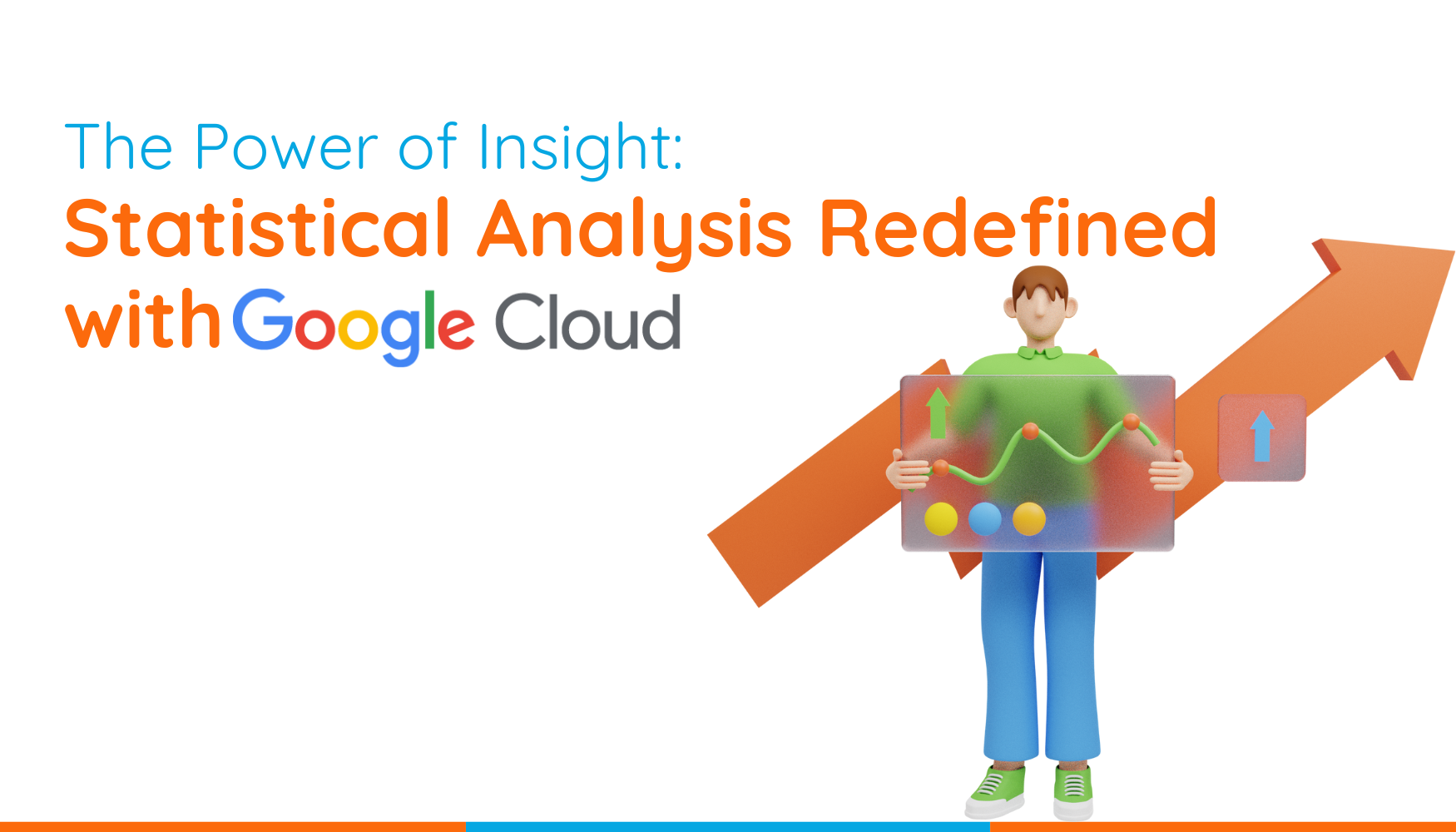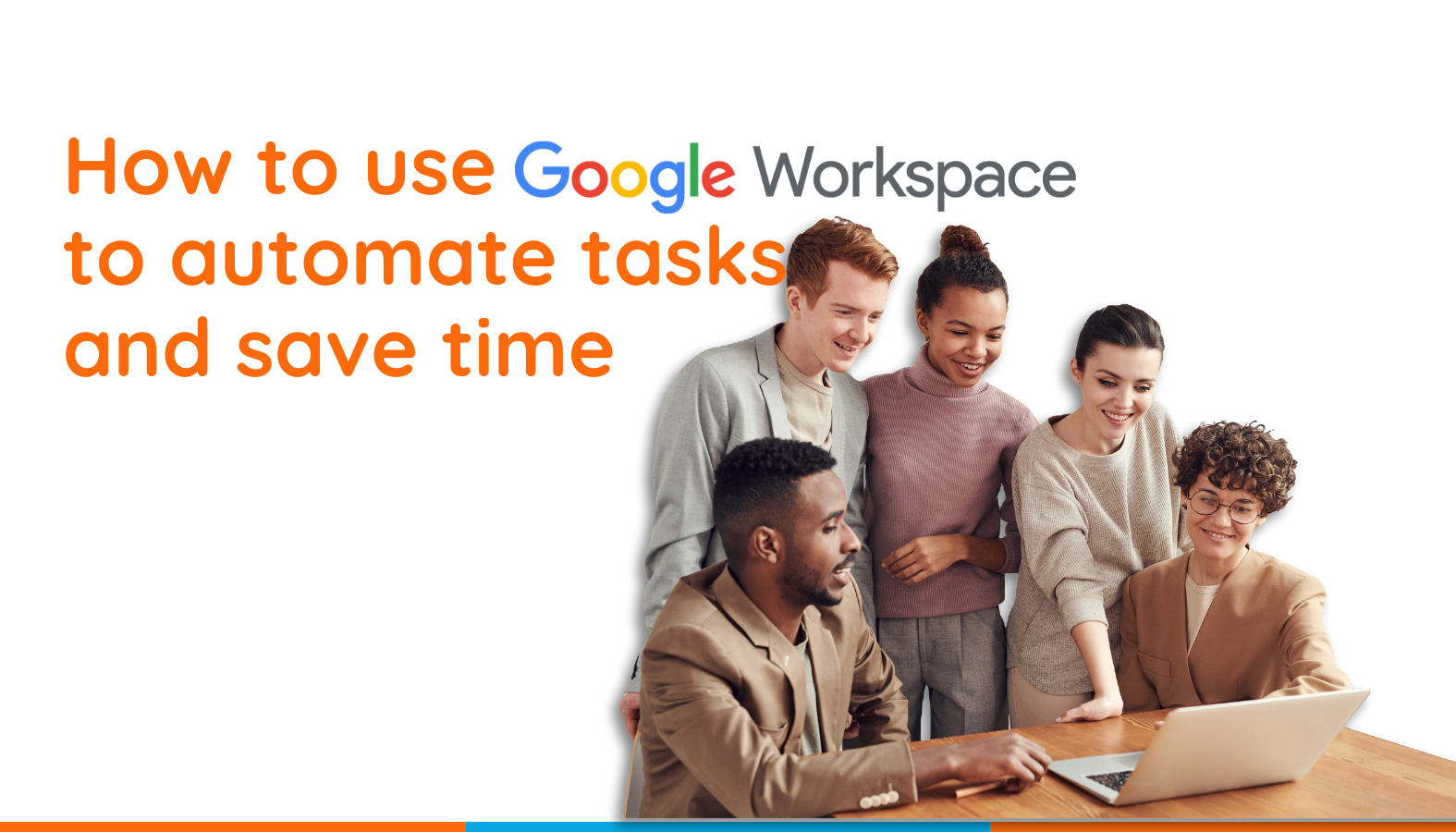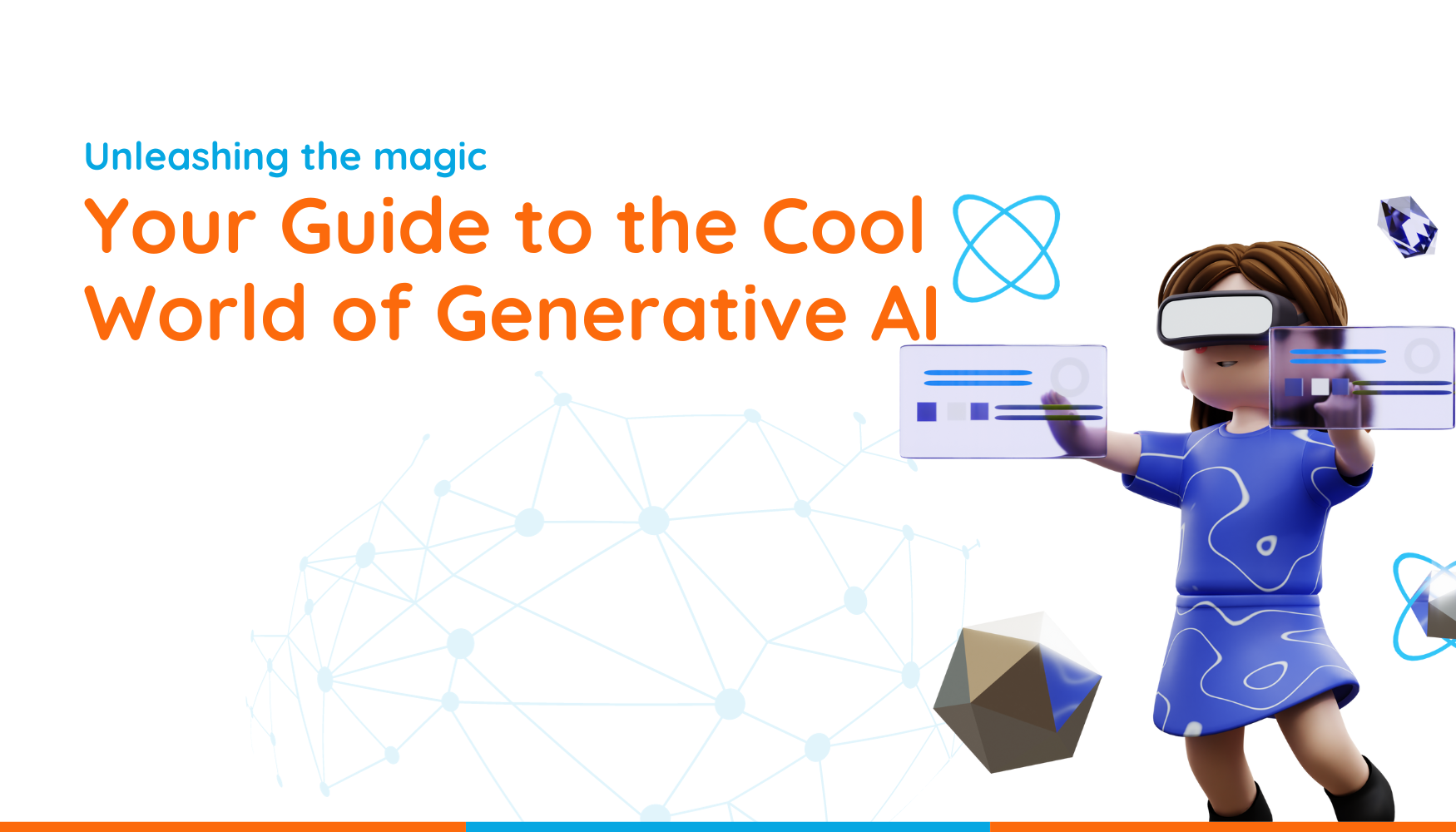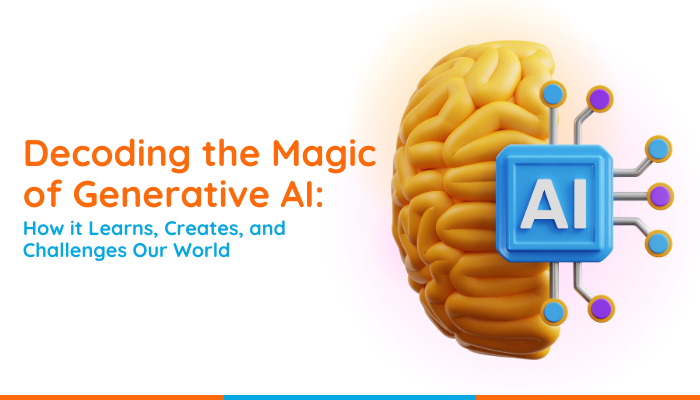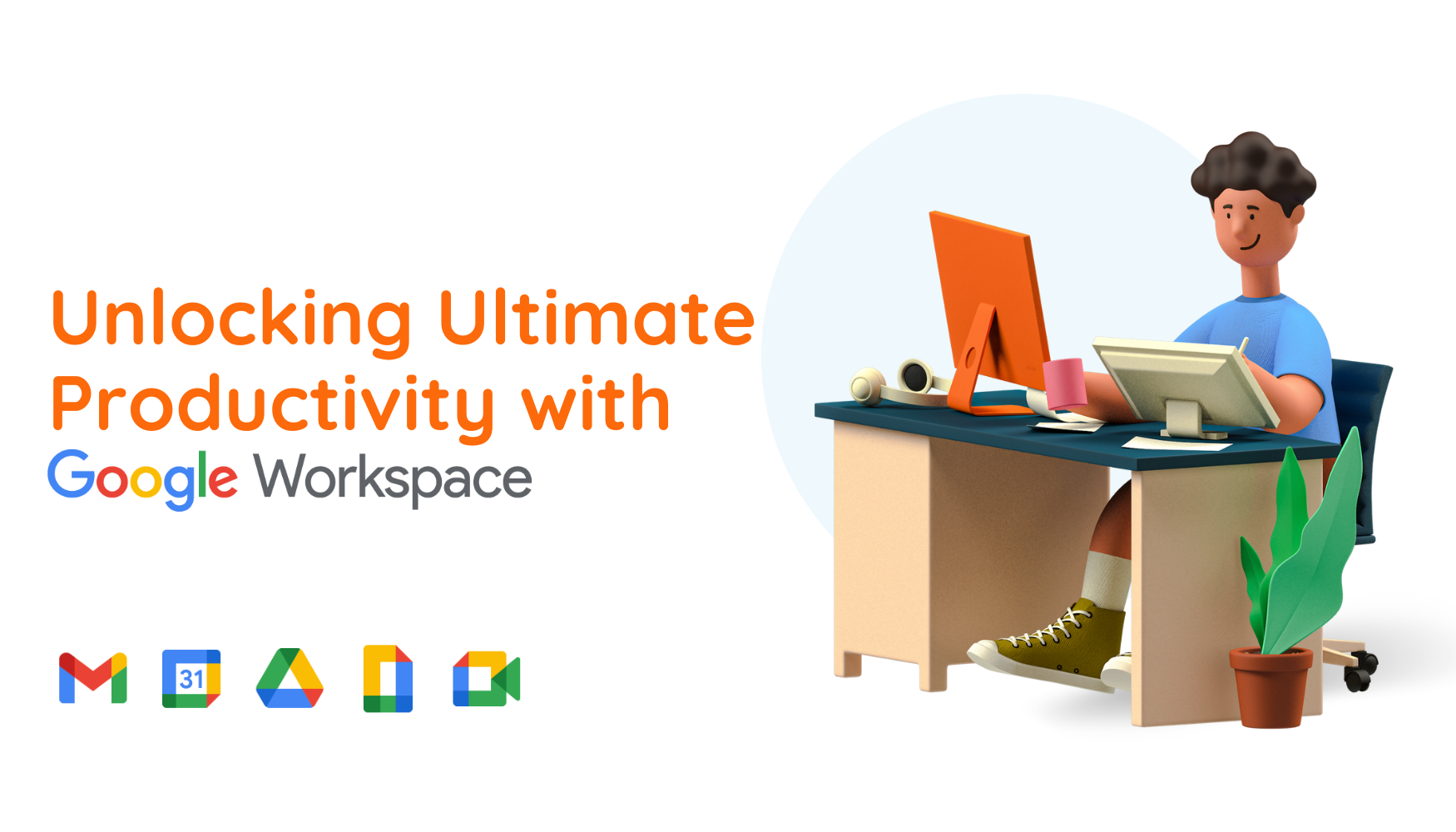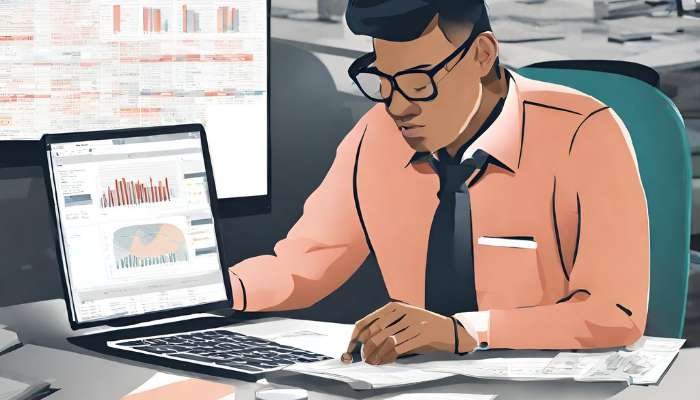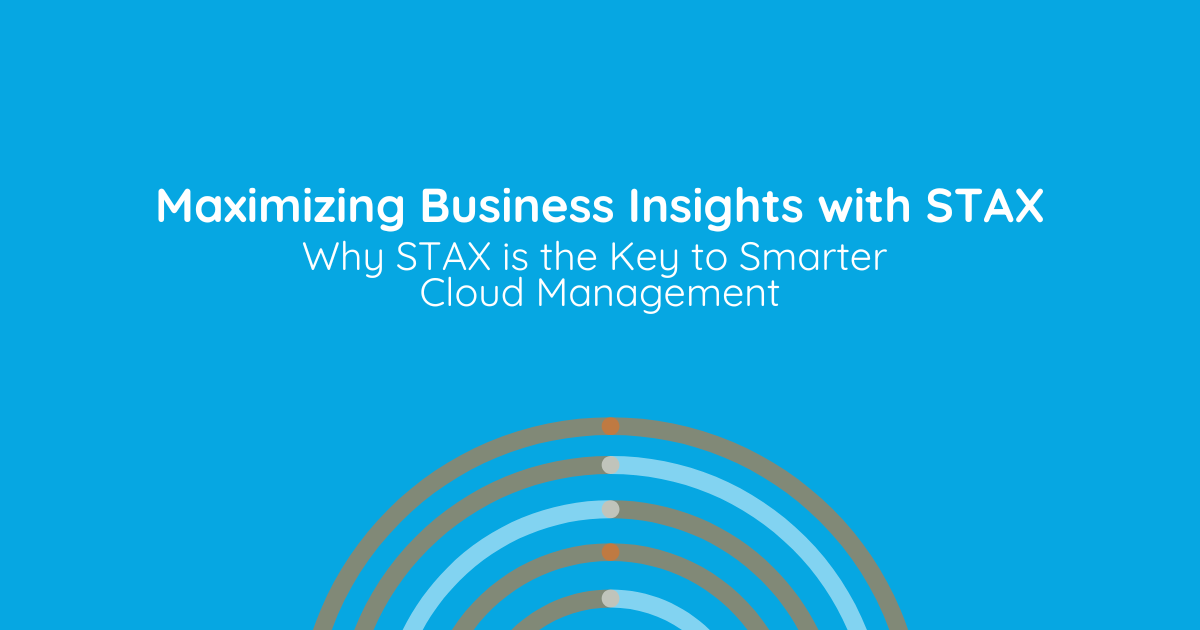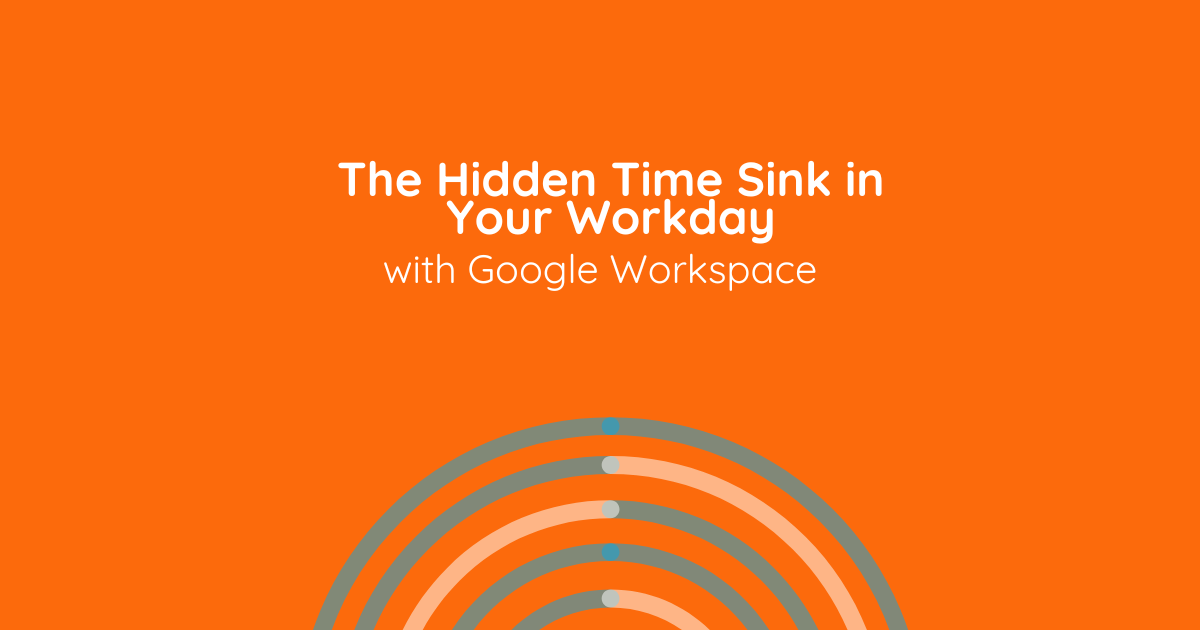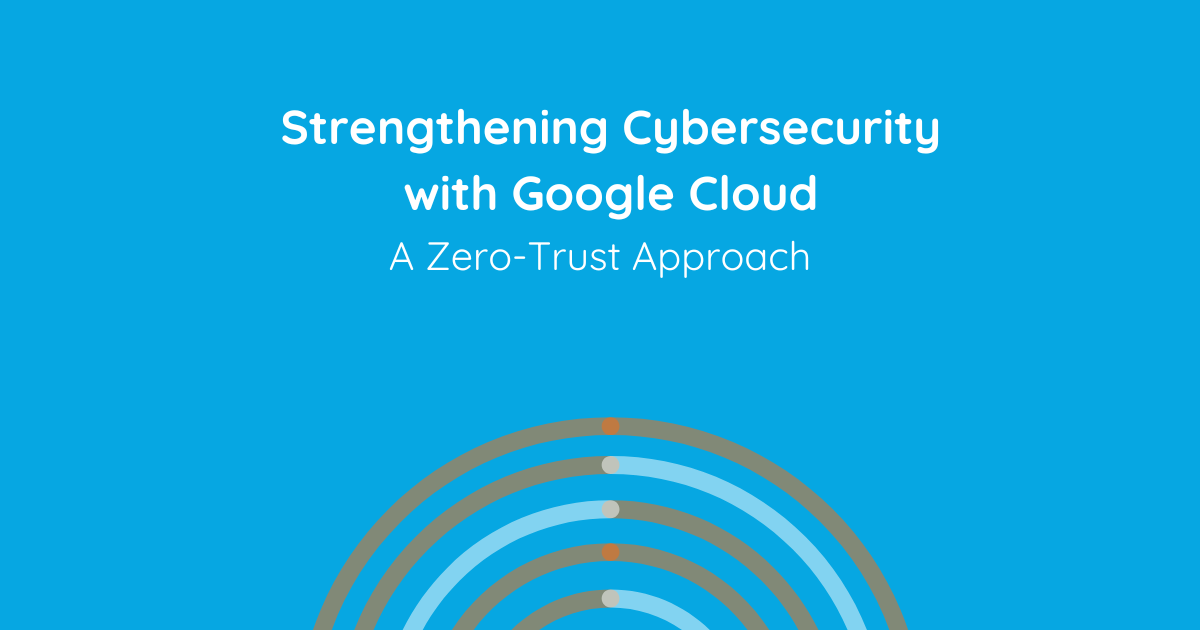Most of us use Google Drive for our business.
Whether you use it for your medium organisation or for personal usage, Google Drive is often our go-to cloud storage because it’s simple, easy to use and equipped with all features that make our lives so much easier.
Google Drive is so powerful and yet, we probably might have underestimated what it can do. Especially with the help of a number of new Google Chrome extensions, its existing features have dramatically upgraded.
Now let’s re-explore our old friend here, shall we?
Here is the top 10 countdown of our favourite Google Drive features for business productivity:
10. Translate on the Go
Sometimes, especially when you’re in a multiracial country like ours, you need a document ready in several languages. Not only do you need to translate a document accurately, it must be fast. In Google Docs, swift translation just takes a few clicks. What you can do is to click under “Tools”, and select “Translate Document”. Then choose the language you want and click the “Translate” button. Accordingly, Google will know what to do and create a new, translated document and save it in your Google Drive automatically! If it’s not impressive enough, I don’t know what is!
9. Save Any File Type
If you’re an avid G Suite user, you would have already realised that Google Docs, Forms, Sheets and Slides are extremely easy to save in Google Drive. Not only that, you can literally save anything type of files in Google Drive – including png, psd, ai files etc.
With this, your preparation for every project is made even more convenient as you can create a folder and store everything that you need without having to create a different storage for unsupported files – just upload all your files and keep everything intact in one place. You can also easily create shareable links to any of these files, just like you can with Docs or Sheets.
8. Research in a Single Window
If you’re working in Docs, it might be troublesome to keep several tabs open for research purposes. Opening several tabs at the same time can confuse users and for some cases, might cause Chrome to crash or reduce the device’s energy level. For Google Docs, simply select “Tools” under the drop-down menu and select “Research”. Then you can see a handy research area pop up on the right side of the tab. With this single window, you can research comfortably and increase your productivity!
7. Search in the Link Box
Sometimes when you work, have you ever realized that you might have left out some sources to link? If so, you will have to open new tabs or windows and hunt for the missing links that you left out.
Again, this will be quite confusing and inconvenient as browsing the web causes you to open many unnecessary tabs. Or — because this is Google — you can select the text that you want to hyperlink and search directly within the link box. How convenient!
6. Desktop Sync
Need to work offline? No problem at all! It’s extremely easy to sync your Google Drive files to your hard drive. You can sync all your data at once, or just the few folders you have selected. This gives you full access to your files, whether you’re online or not. As soon as you reconnect to the Internet, your updated files will be synced to the Cloud.
5. Keyboard Shortcuts
Google Drive is simple to use. But if you want to be a true productivity Ninja, there are keyboard shortcuts galore that can get you there. To see frequently used Google Drive keyboard shortcuts, click “Ctrl + /” on Windows or “Command + /” on Mac.
4. Draft your fancy email in Docs, then send it as a Gmail Message
Google Docs has numerous features, which includes formatting tools like charts, tables, graphs, fonts etc. However, only a few of those features are available in Gmail’s editor. That means that it can be a hurdle to create equally decent-looking email using only the Gmail platform.
Here, the Chrome extension: Convert Google Docs to Gmail Drafts comes to place. This extension allows you to create an email message or newsletter (with all these beautiful formatting in Google Docs) and convert the Doc into a Gmail draft. This feature is so great that, if you regularly use Gmail to send your professional newsletter, you should buy us coffee now for letting you know.
3. Use the Web Clipboard
Google Drive has a powerful clipboard.
Instead of using “Control + C” or “Command + C”, use the “Edit” drop-down menu, then choose “Clipboard.” From there you’ll be able to copy, save, and paste multiple items on the clipboard. It’s a great little feature for storing multiple ideas in one place!
2. Save Gmail Messages and Attachments Directly into Google Drive
You’ll need the free Save Emails to Google Drive Chrome extension for this one. Once you have it installed, with a single click you’ll be able to save any email (plus attachments) into a Google Drive folder.
1. Tag Anyone!
Need a friend or coworker to answer a question about a project? Just type “+yourfriend@theircompany.com” in a comment!
Google Drive will notify them of the comment and send them a link giving them access to the document. It’s one of the easiest ways to ask questions, collaborate with coworkers, or send something to your boss for approval. Ask questions without bothering anyone!
If you love hacks and tools, check out our website for more information on this!
Questions? Drop us an email at marketing@matrixc.com and we’re happy to help!