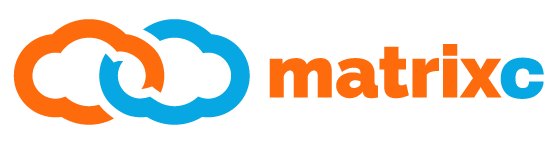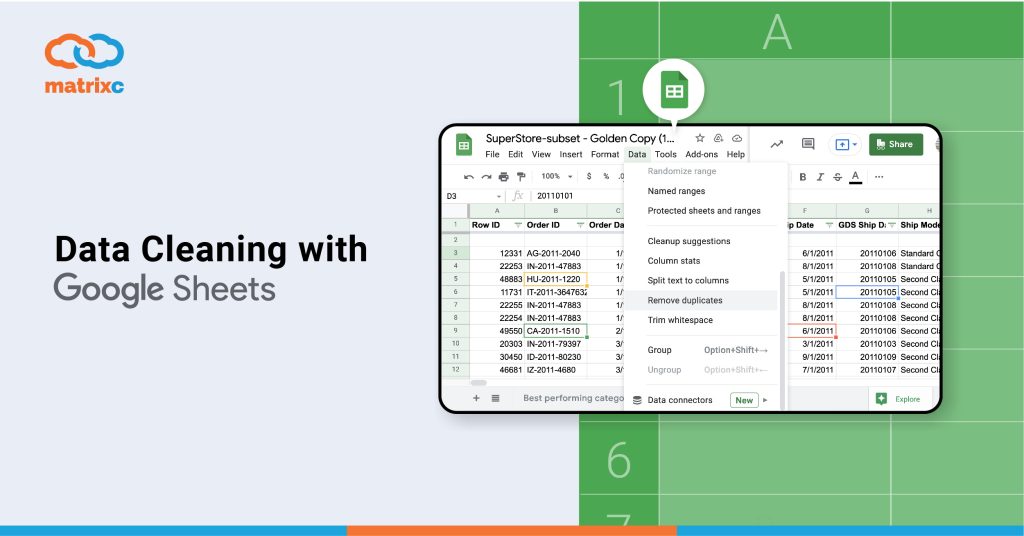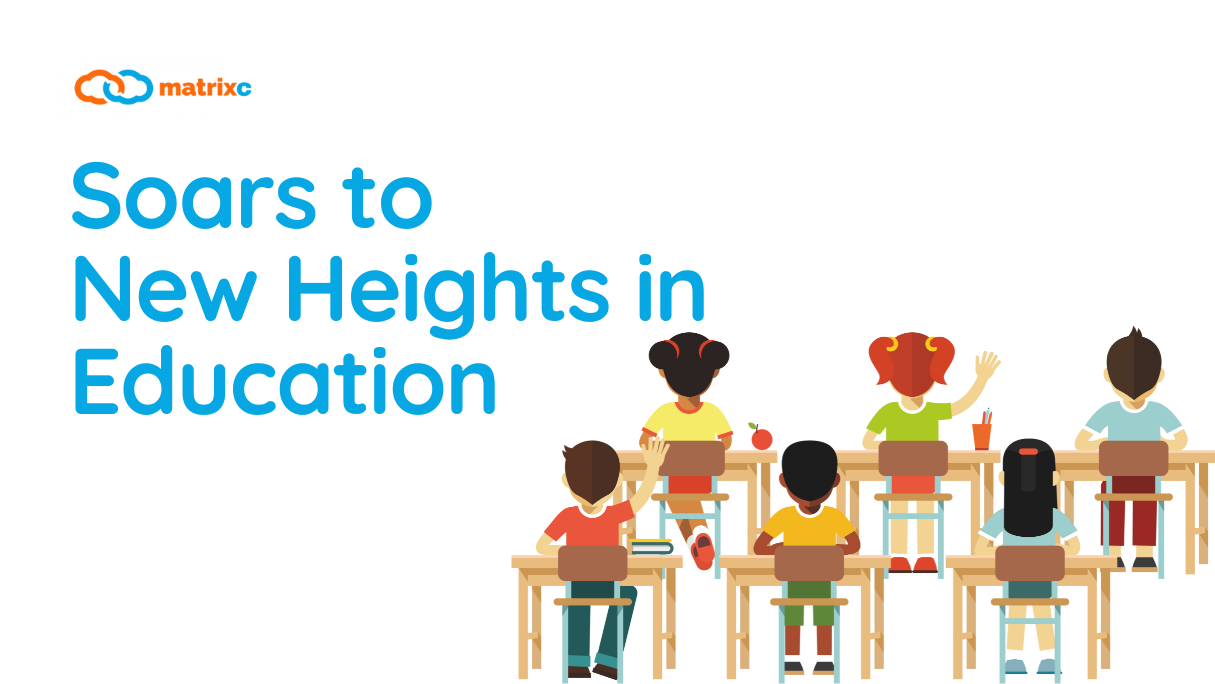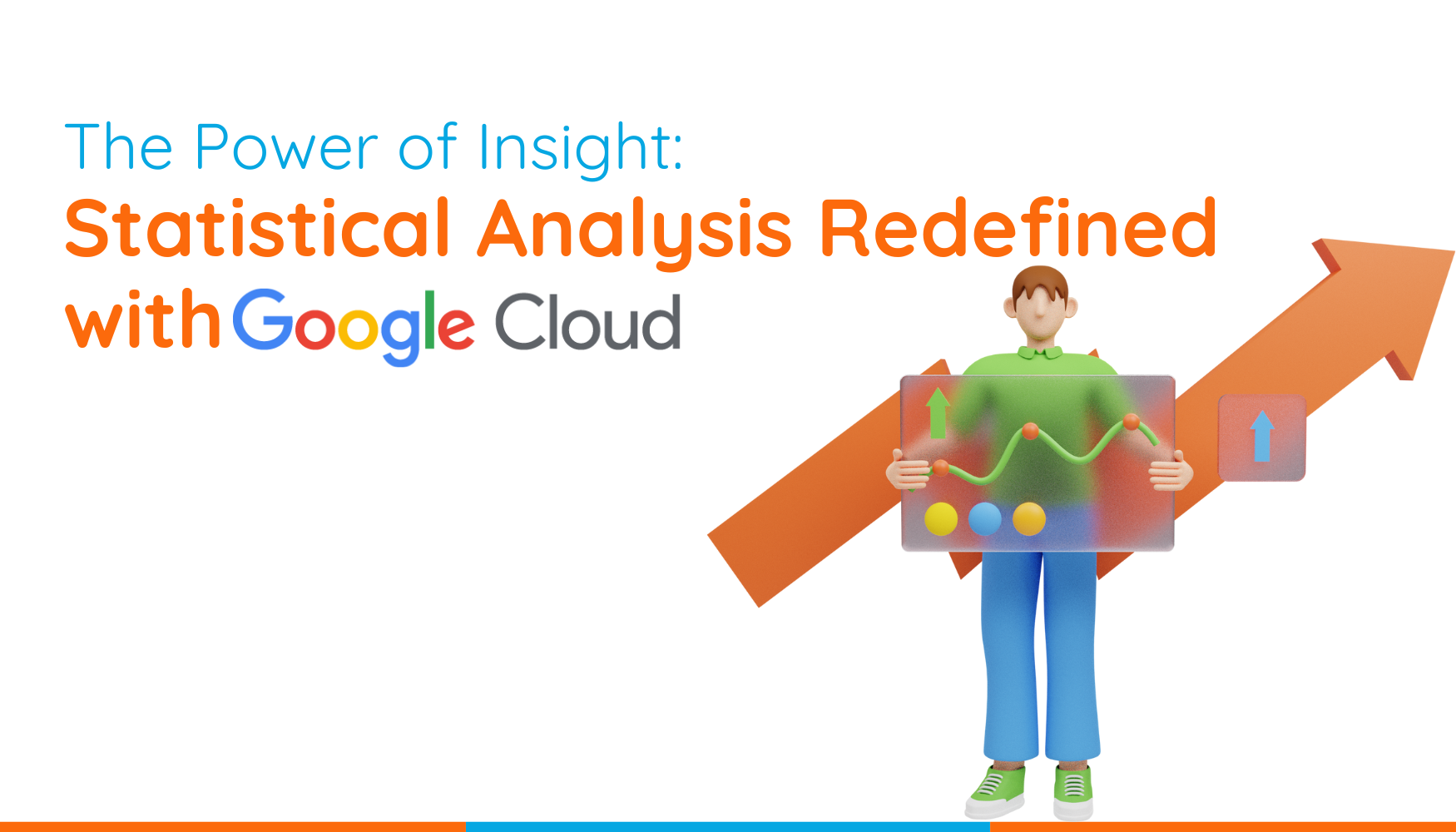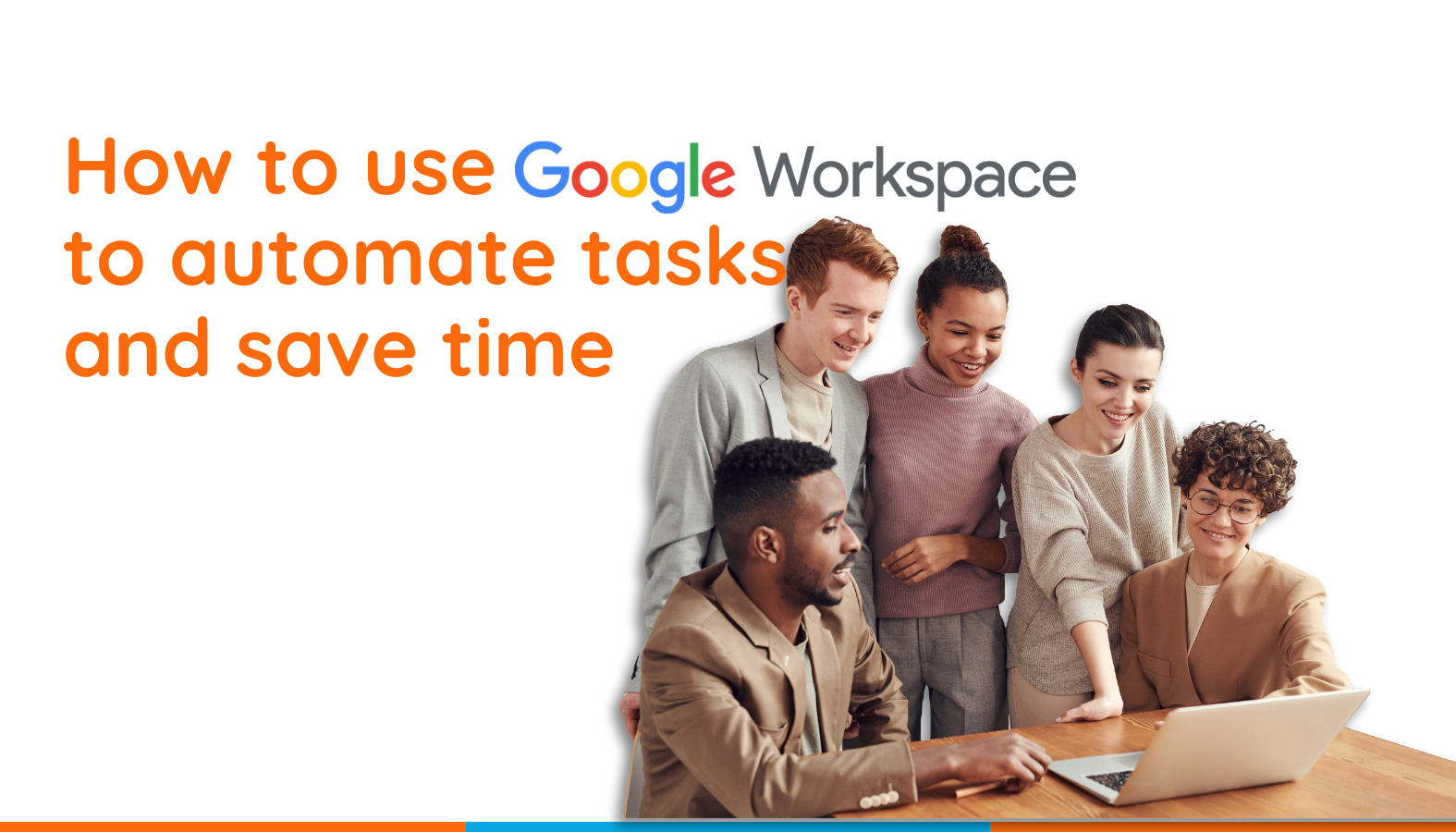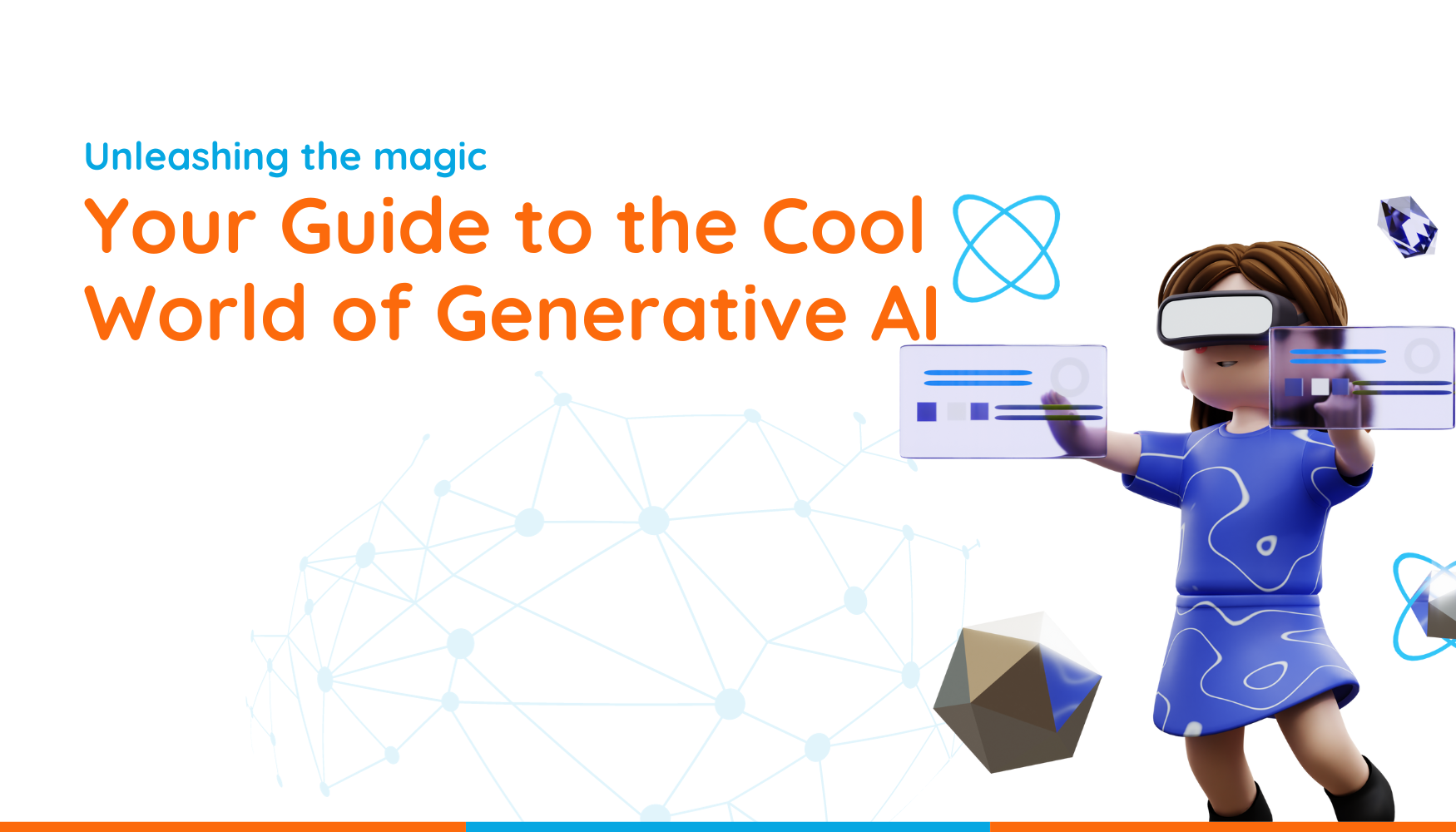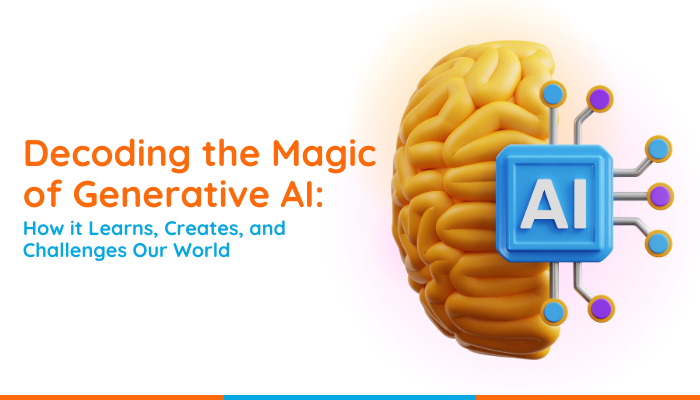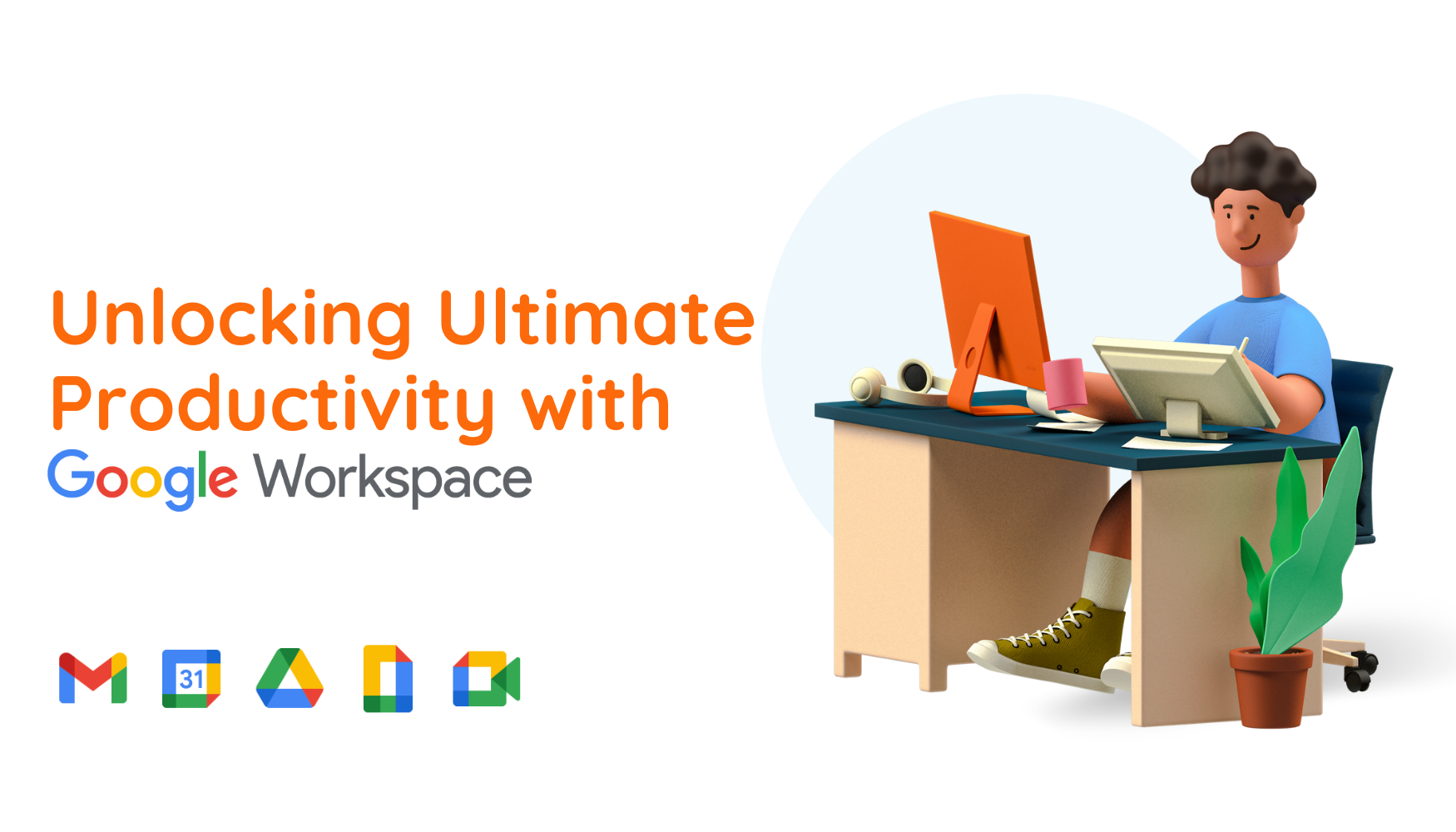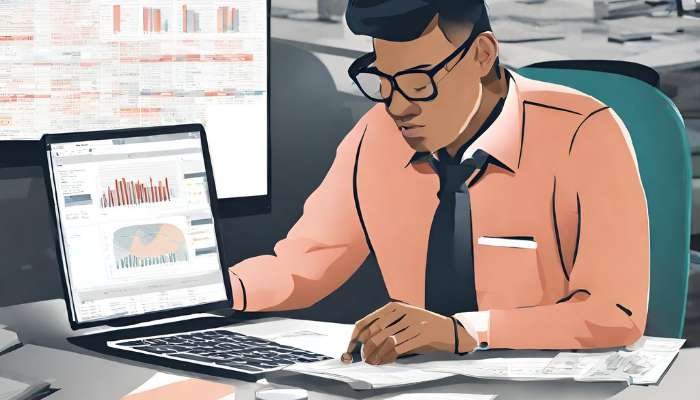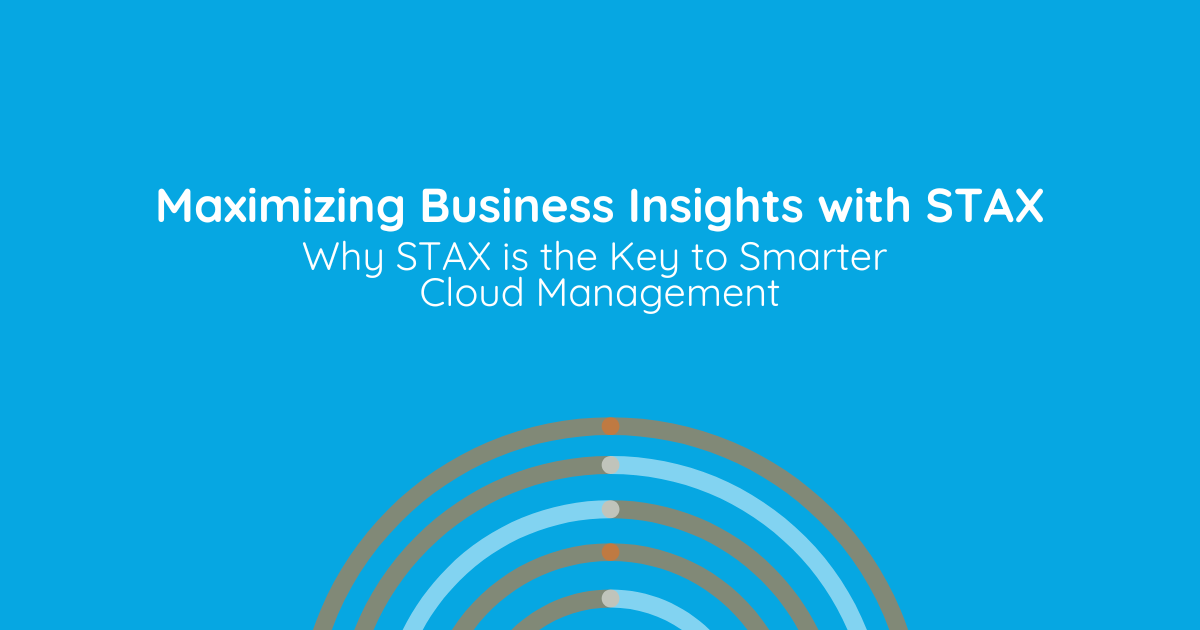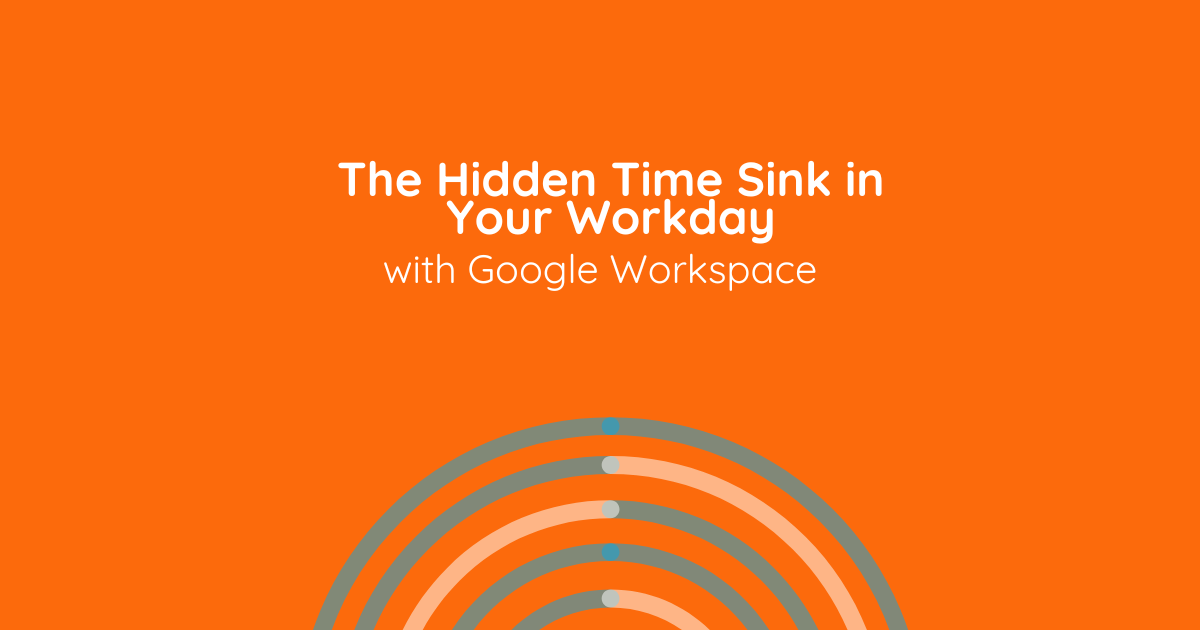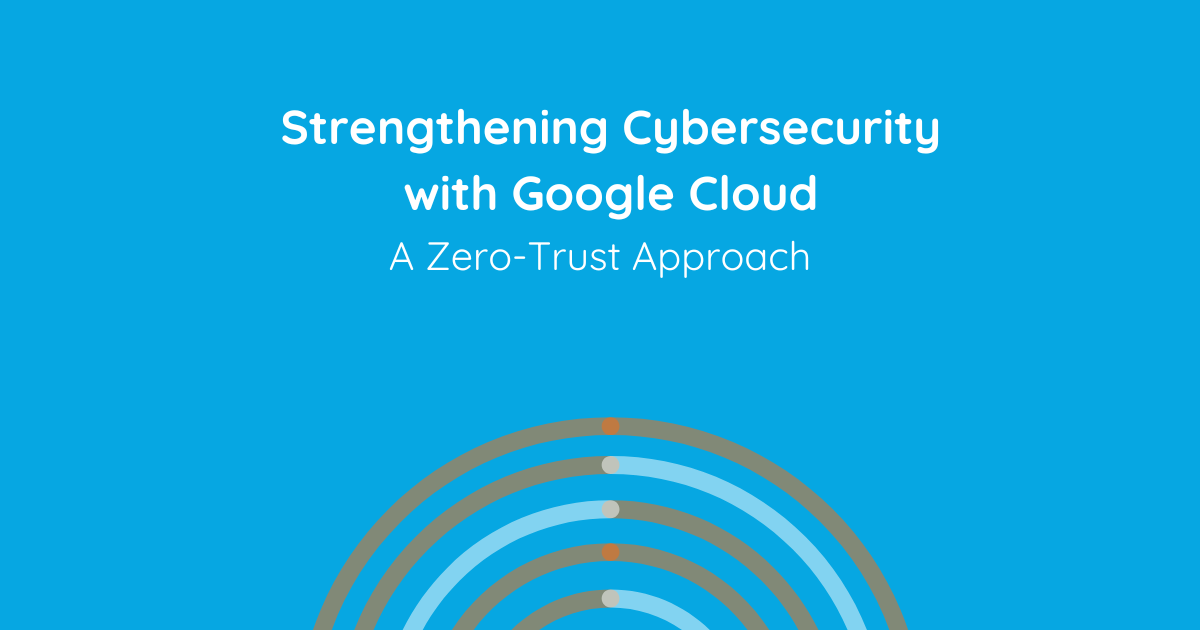Data cleaning is one of those things that everyone does but no one can give an indefinite guideline to follow. Undoubtedly, it is not the “trendiest” part of data analysis, but it is an important process that can make or break your project. For instance, the process of data cleaning includes removing or modifying data that is incorrect, incomplete, irrelevant, duplicated, or improperly formatted. This is the part where data analysts usually spend a large portion of their time, and though it might not the most technical as other procedures, it is definitely a significant one.
And with Google Sheets, this whole process of data cleaning is made straightforward and manageable. Let’s explore the 8 effective data cleaning tips here:
- Use Google Forms for automatic data entry
Rather than the traditional way of entering information or survey responses into a spreadsheet, you can now use Google Forms instead. Simply create your survey in Forms and share it with your target group, the responses received will be instantly collected to a spreadsheet in Sheets. The spreadsheet is linked to your survey, so new responses will be reflected real time in it.
- Restrict data entry with lists
With Google Sheets, you can always reduce the chance of data-entry errors simply by limiting choices of answer. For instance, if you have a status column, you can provide the responder with choices such as “Done”, “In Progress,” and “Not Started”. You can specify the options and they will appear in the form of a drop-down list in each cell in the column.
- Validate email addresses
If your data involves entering email addresses, you can reduce entry errors by validating the email format in Sheets. Simply open your spreadsheet, select the column that contains the email address, click Data > Data Validation > Criteria > Text > Contains. Then, in the text box next to Contains, enter @ and select Show Warning or Reject Input to specify what happens if someone enters an invalid option. Save the setting, and you are done!
- Find and update data
Searching for data and updating it is never time-consuming when it comes to Google Sheets. You can easily find the data that you were looking for on Edit > Find and Replace to update the information within seconds.
- Split data into columns
For any defined data in Sheets, you can simply split them into separate columns by using commas. For instance, in a single column with “Last name, First name”, the data can be split into 2 columns: “Last name” and “First name.” To do so, click on Data > Split text to columns.
- Swap rows and columns
If you want to rotate what you have in columns to rows, or vice versa, you can do that using the TRANSPOSE function in Sheets. This comes in handy especially when you want to swap the column headings with the row headings. For other features, you can check out here.
- Remove duplicate data
The most common problem that we face on data-entry is duplication errors. These errors are easy to miss, and can be costly especially when it happens in big data. You can use Sheets to remove any unwanted, duplicate data effortlessly. Cells with identical values but different letter cases, formatting, or formulas are considered as duplicates as well.
- Remove extra spaces
When you copy and paste a data set, sometimes extra spaces are accidentally pasted into the spreadsheet. And these extra spaces can cause problems especially when you search for data strings. To prevent this, you can remove the extra leading spaces, trailing spaces, or any excessive spaces from your data by selecting the data range that you want to remove extra spaces in, click Data > Trim whitespace, and there you have it!
Want to get more out of Google Workspace? Drop us an email at marketing@matrixc.com for a free Google Workspace trial!
Interested in more articles like this? Read more here: Working Together as a Remote Team with Google Workspace